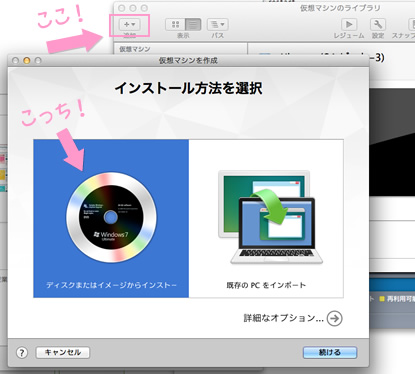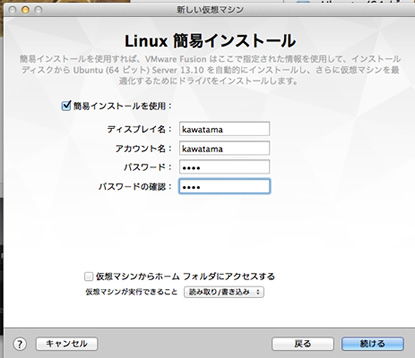【1】WordPressをubuntu(VPS/VMware)でnginx+php5-fpmで構築してみた!
2014 March 10
WordPressをubuntu(VPS/VMware)でnginx+php5-fpmで構築してみました。
今回はVMwareを使ってローカル環境で構築しますが本番サーバーでも同じ手順になります。
長くなりますが、頑張ります^O^
第1回はVMware、UbuntuをダウンロードしてからVMware設定まで。
目次【1】VMware、Ubuntuのダウンロード〜VMware設定☆いまここ!
- #1:VMwareをダウンロード
- #2:ubuntuのダウンロード
- #3:VMwareに仮想マシンを作成
- #4:ubuntuの設定
- ・SSHサーバインストール
- ・ソフトウェア(パッケージ)一覧情報の更新。
- ・ubuntuのIPをチェック
目次【2】Ubuntu Serverの初期設定
- #1:MacのターミナルからSSH接続
- #2:vimをインストール
- #3:ubuntuの日本語設定
- ・※デフォルト言語を英語に戻すとき
- #4:タイムゾーンの確認、設定
- #5:sshサーバの設定
- ・ubuntuホームディレクトリにsshディレクトリを作成
- ・authorized_keysの設定
- ・パーミッションを変更
- ・SSHのポート等を変更
- #6:ufwでファイアウォールを設定
- ・ufwのインストール
- ・ufwのステータスを確認
- ・ufwの設定
目次【3】Ubuntu Serverの初期設定(nginxのインストール〜wordpressインストールまで)
- #1:nginxをインストール
- #2:phpの設定
- ・php-fpmのバックアップ、修正
- ・.iniの編集
- ・nginxを再起動
- #3:mysqlの設定
- ・データベース、ステータスの確認
- ・my.cnfの設定
- ・データベースを作成
- #4:サーバ内にサイトのディレクトリを作成
- #5:nginxのバーチャルホスト設定
- #6:nginxの状況確認、モジュールのインストール
- ・wget、unzip、zipをインストール
- #7:wordpressをダウンロード
- ・woerpressをコピー
- #8:グループ権限、ユーザー権限の設定
- ・devというグループを作成
- ・パーミッションを変更
- #9:データベースの情報を入力
- #10:Hostsの設定
- #11:ブラウザからアクセスしてwordpressをインストール
- #12:オリジナルテーマを作成するための下準備
#1:VMwareをダウンロード
まずはVMwareをダウンロードします。
https://www.vmware.com/products/fusion/
私はVMware Fusion 6.0.2 (for Mac OS X)をダウンロードしました。
USDで$59.99です。
#2:ubuntuのダウンロード
ubuntu64-bitをダウンロードします。(free)
http://www.ubuntu.com/download/server
ubuntu-13.10-server-amd64.isoがダウンロードされます。
#3:VMwareに仮想マシンを作成
VMwareを立ち上げて左上の「+追加」。
「インストール方法を選択」で左の「ディスクまたはイメージからインストール」を選択して「続ける」。
「別のディスクまたはディスクイメージを使用」から、先ほどダウンロードした、「ubuntu-13.10-server-amd64.iso」を選択して「開く」→「続ける」。
「簡易インストールを使用」にチェックが入っていることを確認して
ディスプレイ名/アカウント名/パスワードをそれぞれ入力して「続ける」。
「終了」「保存(名前変えてもok)」で完了!
自動でインストールが始まるので待ちます。(約10分)
VMware内でubuntuにログイン
インストールが完了するとログインのコマンドが表示されます。
ubuntu login:kawatama(ubuntuインストール時に入力したアカウント名)
enter
password:****(ubuntuインストール時に入力したパスワード)
enter
kawatama@ubuntu:~$に入れました。
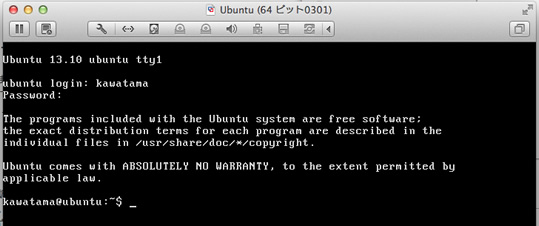
※この画面にいるときはカーソルが使えないので⌘+tabで移動します。
#4:ubuntuの設定
▼ソフトウェア(パッケージ)一覧情報の更新。
$ sudo aptitude update
▼SSHサーバインストール
$ sudo aptitude install openssh-server $ sudo /etc/init.d/ssh restart
途中で「y(yes)/n(no)」聞かれるので「y」。以降全部「y」!
▼ubuntuのIPをチェック
$ ifconfig
5行目くらいにある「inet addr: ***.**.***.***」がIPになります。
→ifconfig非推奨のようなので
$ip a
でIP確認します。
下から4行目くらいにある「inet ***.**.***.***」がIPです。
VMwareでの設定はこれでおしまい。
でもVMware(仮想マシン)はこのまま立ち上げておきます。(立ち上がってないとターミナルからサーバに入れません。)