AMIMOTO AMI.を使ってAWSでwordpressを構築してみた
2014 March 20
先日jawsdays2014というイベントに参加させていただきました^O^
知識も意識も高い方たちばかりで、とっても刺激になりました。


そのなかでAMIMOTO AMIを使ってAWSでwordpressを構築するハンズオンを受けたので、復習のためメモします。
間違わなければ5分ほどでできます。
2014/12/21 手順を変更しました。
以前、AMI起動後 wordpress をインストールしてから EIP を割り当てていましたが、
この順だと IPアドレスが上手く切り替わらない場合があったので、先に EIP を割り当ててから wordpress をインストールする手順に変更しました。
目次
#1:AMIMOTO AMI起動
#2:EIP付与
#3:WordPressインストール
AMIMOTO AMI(“網元AMI”)とは?
WordPressを動作させるための環境(Linux,Nginx,PHP,MySQL)がワンクリックで構築可能。また、WordPressに最適化/チューニングされた状態で提供されるので起動後すぐにWordPressを利用することが出来る。
EC2のインスタンスサイズに応じてAMIMOTO AMIの利用料も1時間単位で課金されます。ちなみに今回利用するt1.microでのAMIMOTO AMIの利用料は無料です。
#1:AMIMOTO AMI起動
まずはAWS MarketPlace(https://aws.amazon.com/marketplace/pp/B00G2DMZJ8)へアクセス
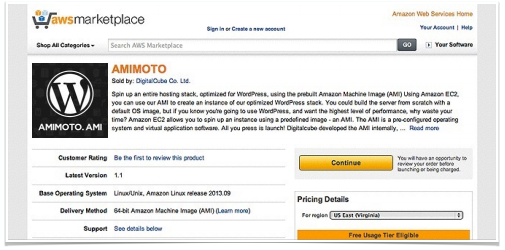
※アカウント登録していない場合は、事前に登録します。
1-1 リージョンの選択
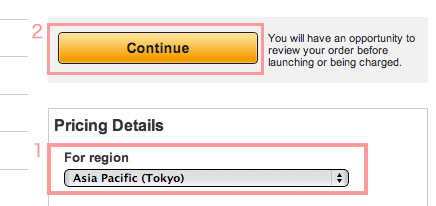
立ち上げるサイトのアクセスがもっとも多いと考えられる地域を選択。日本の場合はAsiaPaciffic(Tokyo)。
選択できたら「Continue」。
1-2 Key Pairの作成
コンソールに移動して、ssh接続に使うKey Pairを作成します。
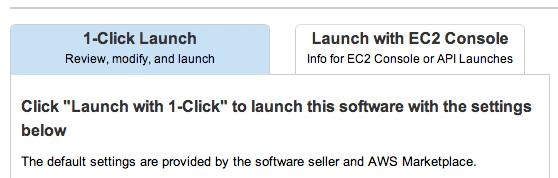
1-Click Launchのタブのまま、
KeyPairの欄から1,Visit the Amazon EC2 Consoleをクリック。
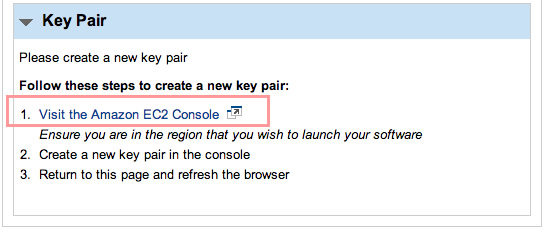
Create Key Pairをクリックし,でてきたダイアログにKey pair name:(任意の名前)入力して「yes」。
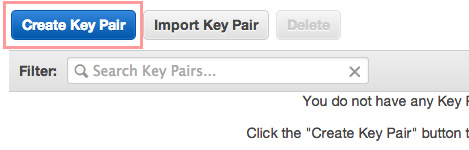
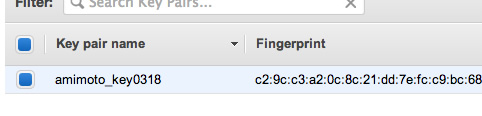
KeyPairが生成されました。KeyPairが生成されると自動でpemファイルがダウンロードされます。
※これは削除しないよう大切に保管しておきます。なくすとssh接続できなくなります。
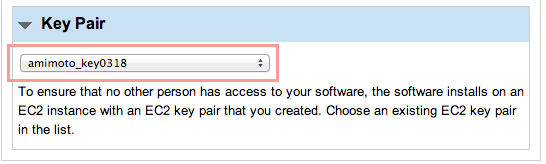
先ほどのコンソール画面Launch on EC2: Amimotoへ戻りページをリロードし、先ほど作成したKeyPairを選択。
1-3 インスタンスタイプの選択
EC2 Instance Typeの欄から希望のインスタンスを選択。
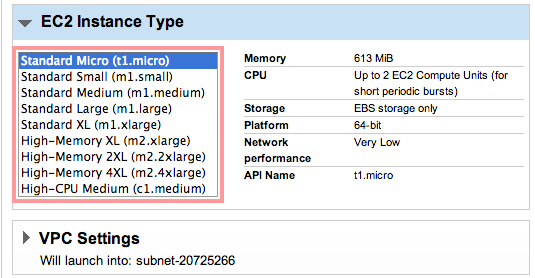
上から順にマシンスペックも利用料も上がります。
今回はお試しなので一番小さいti.microを選択しました(無料)。
KeiPairとインスタンスタイプを選択できたら「Launch with 1-Click」ボタンをクリック。

「An instance of this software is now deploying on EC2」と表示されたらインスタンス起動開始されます。
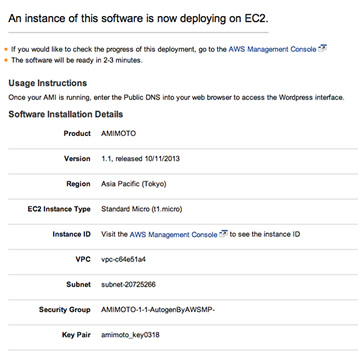
#2:EIP付与
IPアドレスを取得します。
AWSで発行された’Public DNS’は、インスタンスを停止/起動すると、アドレスが変わってしまいます。(再起動の場合は’Public DNS’は変わりません)
そのため、EIP(Elastic IPs)というグローバルIPの設定をします。
右上のリージョンが作成したものになっているか確認。
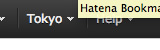
リージョンを確認したらサイドメニューの「Elastic IPs」をクリック。
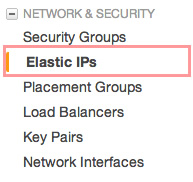
「Allocate New Address」をクリックしてIPアドレスを取得します。

ダイアログで「EC2」を選択し「Yes, Allocate」をクリック。
これでIPアドレスを取得できました。
EIPとインスタンスの紐付け
次に発行されたEIPとインスタンスを紐付けます。
取得したEIPを選択して、「Associate Address」をクリック。

ダイアログが表示されたら作成済みのインスタンスを選択して「Associate」をクリック。
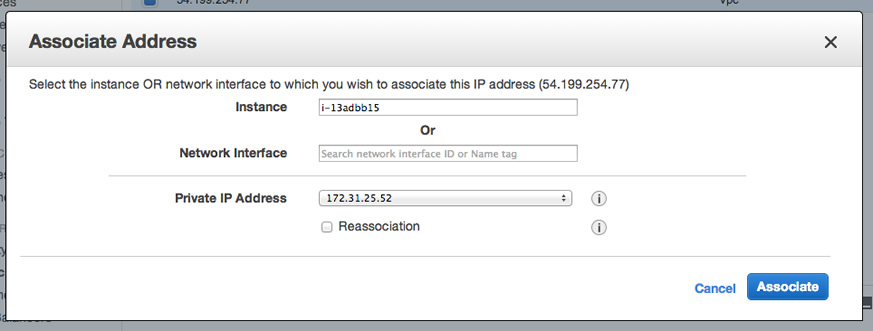
枠内をクリックするとインスタンスが選択できます!
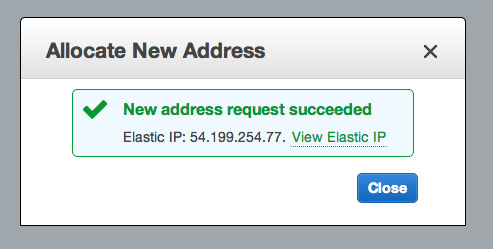
IPアドレスが付与されました☆
#3:WordPressインストール
EC2のダッシュボードへ移動。
サイドのInstanceをクリックします。
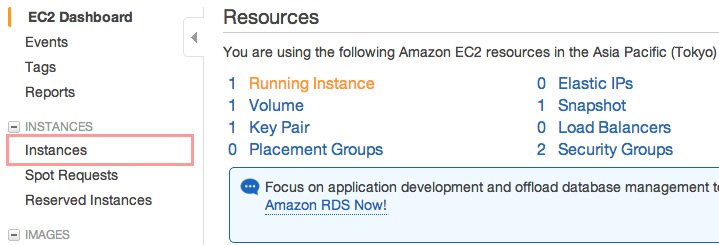
【Public DNS】に表示されたURLにブラウザでアクセスすると・・・
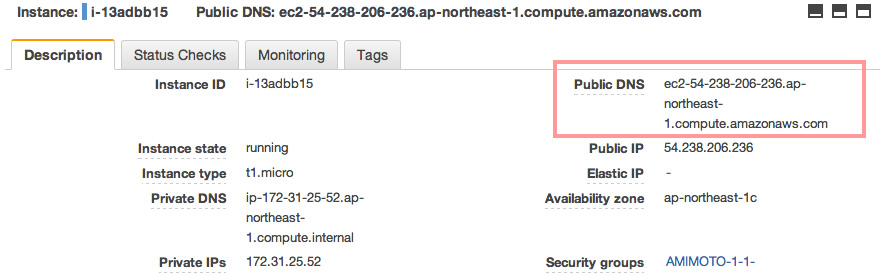
もうwordpressインストール画面です。
必要事項を入力して、
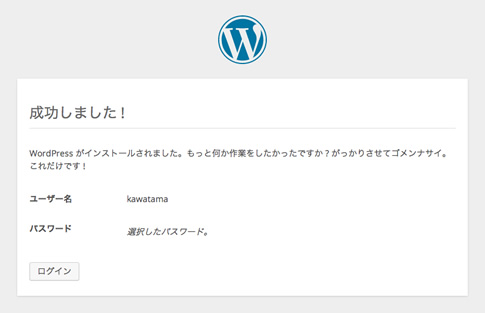
wordpressインストール完了です☆
(管理画面はIP/wp-adminとなります。)
これでAMIMOTO AMIを使ったAWSでのwordpressの構築は完了です。
☆独自ドメインを使う
→書きました! » 【AWS】AMIMOTOで構築したwordpressに独自ドメイン割当手順【Route53】
☆Backup
☆ScaleUPとScaleDOWN
☆Nginx Cache Controller
はまた別記事でまとめます^O^






